Appearance
Doc Center
The place to manage your files and documents.
What is the Doc Center?
The Document Center (Doc Center) is a document management app (with a back end powered by Directus) that can be added to your Initiatives. Documents added here can be accessed by those to whom permission is granted, with built-in inheritance dictating accessibility. Most collaborative file types are supported within this platform, with a maximum file upload size of 100 Megabytes (MB).
Creating A Doc Center
To create a Doc Center, first click the Apps icon in the black ribbon on the leftmost side of the screen.
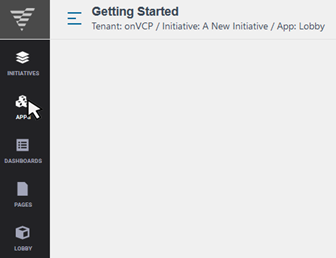
Under the Apps tab, click the plus button to add a new App.
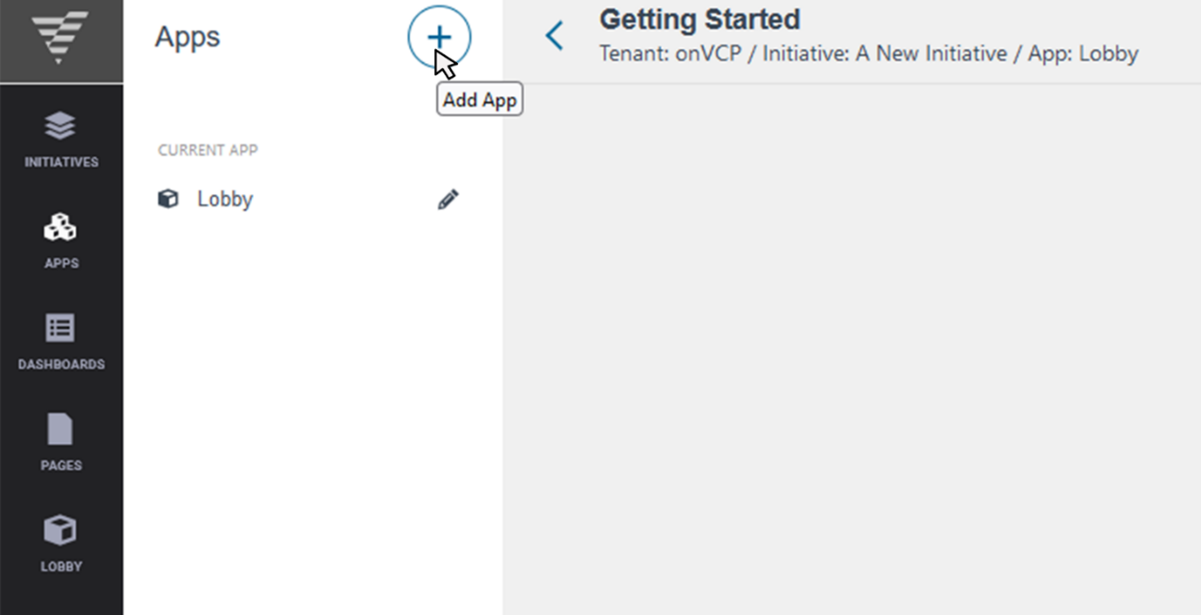
When the right-side panel opens, select the plus icon next to the Docs app to generate a Doc Center application.

A spinning symbol will show in the button where the plus sign was previous. When the Doc Center is generated, a check mark will appear there. Close the right-side panel and navigate once again to the left-side panel.
Upon navigating to the left side panel, there will now be a ‘Docs’ app listed under ‘Other Apps’. Click on the 'Docs' app to launch the Doc Center.
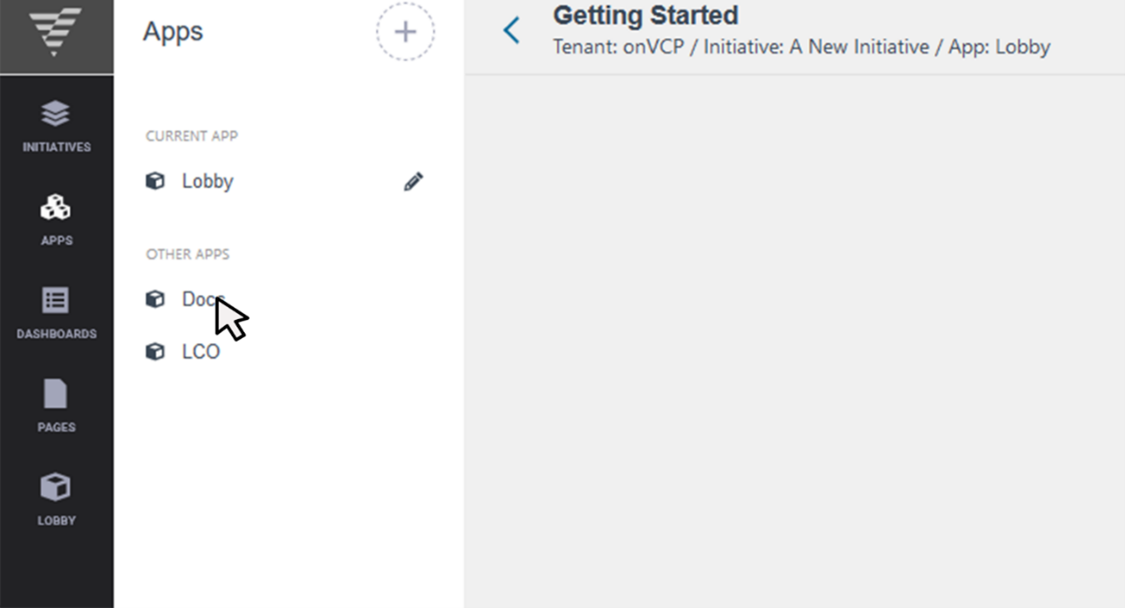
Once loaded, the Doc Center will show a blank app where folders and documents can be added.
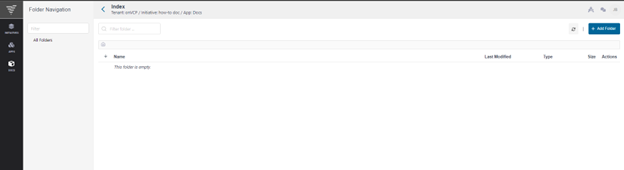
Customizing the Doc Center
On the 'root' (main) folder, on the top right, there is a button to add a folder. The button to the left is a refresh button, at any time a change isn’t persisted, feel free to use the refresh button to ensure the changes persist.
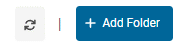
Click the ‘+ Add Folder’ button and it will change to accept a name and submit changes. Once persisted, you can start working out of this folder.

Navigating into the folder now, another button will be added to further customize the Doc Center to fit your needs.

When clicking the ‘+ Upload File’ button, a banner will appear in the middle of the Doc Center. The desired file can be dragged and dropped to upload, or click the highlighted link - ‘Browse’, and navigate to the file on your computer.
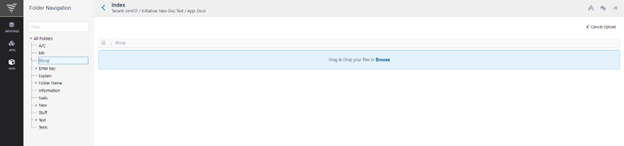
Once the file is uploaded, it will show in the center of the page. From this point, feel free to manage folders and files as you see fit. Click on the three dots to the far right of a folder or file to customize it and/or delete it.
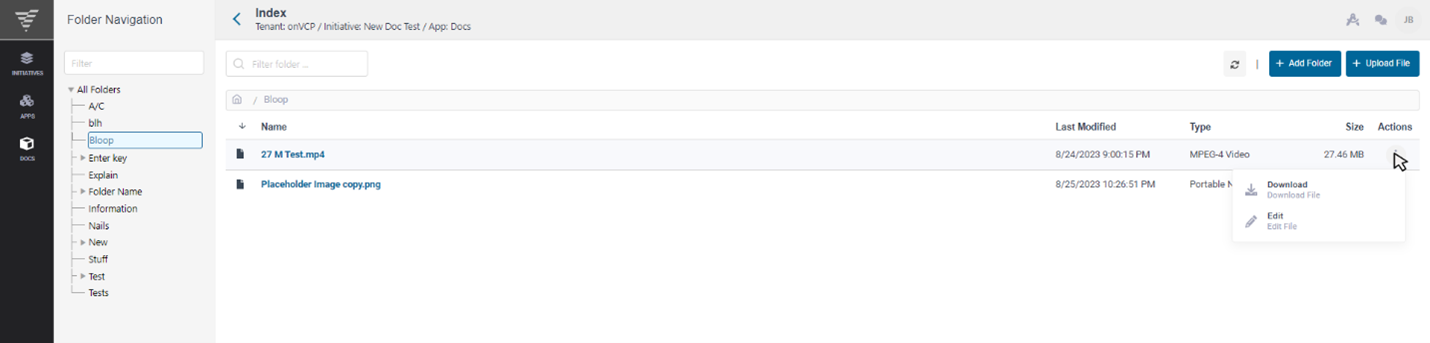
Clicking the Edit button will make a panel appear from the right side of the screen. This panel will have two tabs given your permissions – Basic and Permissions.

Under the Basic tab, there is a field to accept a file name as well as one to accept tags. To add new tags, enter the desired word and press the ‘Enter’ or ‘Return’ key on your keyboard to persist ideation. You can also click the downward pointing arrow on the far right to explore other tags that are already added (if any) and click it to select a tag. When the changes are correct, press the blue ‘Submit’ button to persist these changes.
DANGER
If you no longer need this file, click the red ‘Delete’ button but be cautious, as this deletion cannot be reversed.
Navigating the Doc Center
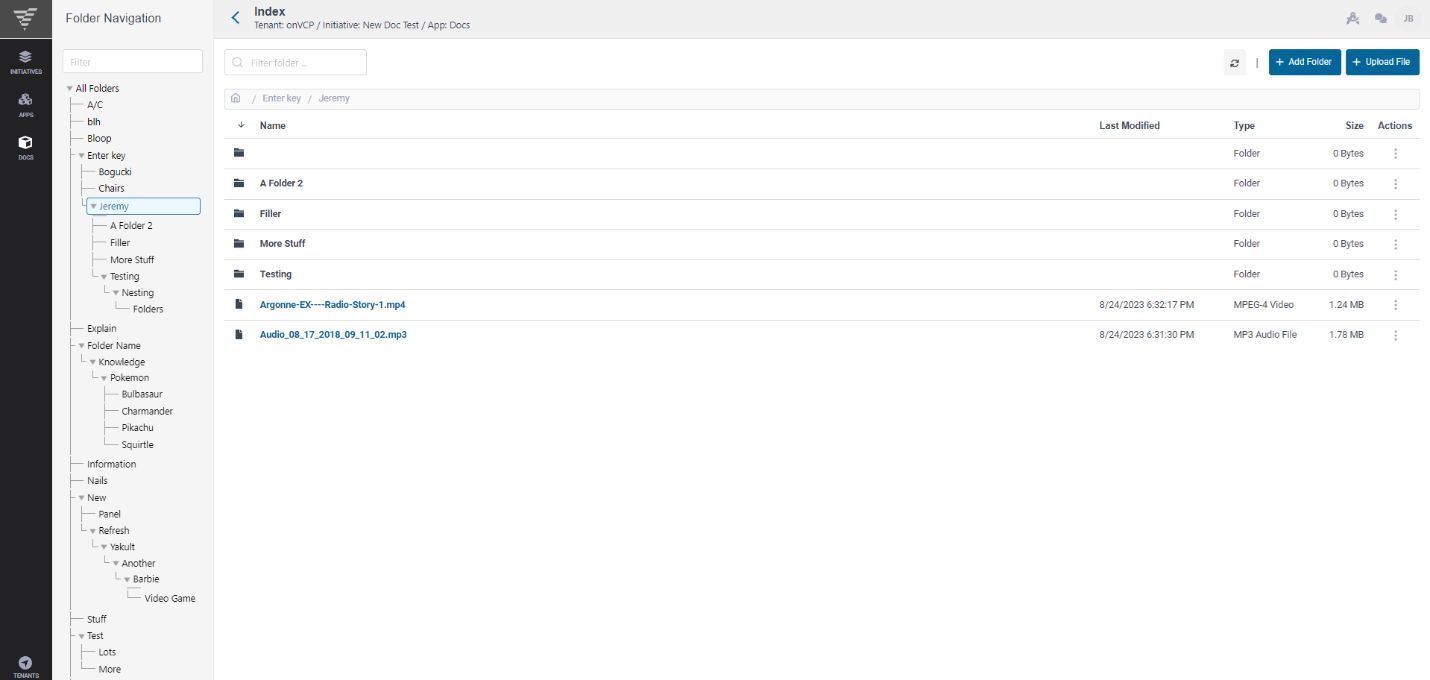
The Doc Center will show the current instance with all the 'branch' folders within a ‘root’ folder in the left side panel.
The middle portion of the page shows the current 'branch' with the folders and files therewithin. Clicking on a file will bring up a right-side panel with a preview of the image and some information that can be edited.
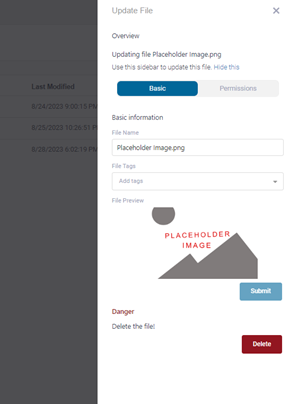
This panel has two tabs, Basic and Permissions:
Within the Basic tab, the file title can be edited. Tags can be added to an image to help organize them. As mentioned above, feel free to enter new tags to further categorize your images and use the downward pointing arrows to find previously created tags to use. This tab will also display a preview of images, however, other file types may not have a preview.
At the bottom of the Basic tab, several changes can be made to the file. The changes can be negated by clicking ‘Cancel’ or the changes can be persisted by clicking ‘Submit’.
If you have access within the Permissions tab, there will be a drop-down where a certain group can be selected to give access to that file. To the right of the drop-down is a plus sign. Use this button to create a new group. Access of that file will then be given to that group. Once your selection has been made, use the check mark to persist the changes. "Actions", "Classes", and "Styles" can all be transformed to realize your vision. For more information, check out the Mini-Apps section.
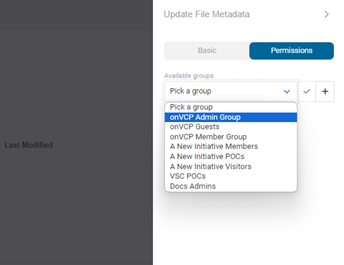
Directus
As mentioned prior, the Doc Center has a backbone built on Directus. This design is meant to be straightforward in that any files uploaded within Directus will be accessible within a specific Initiative.
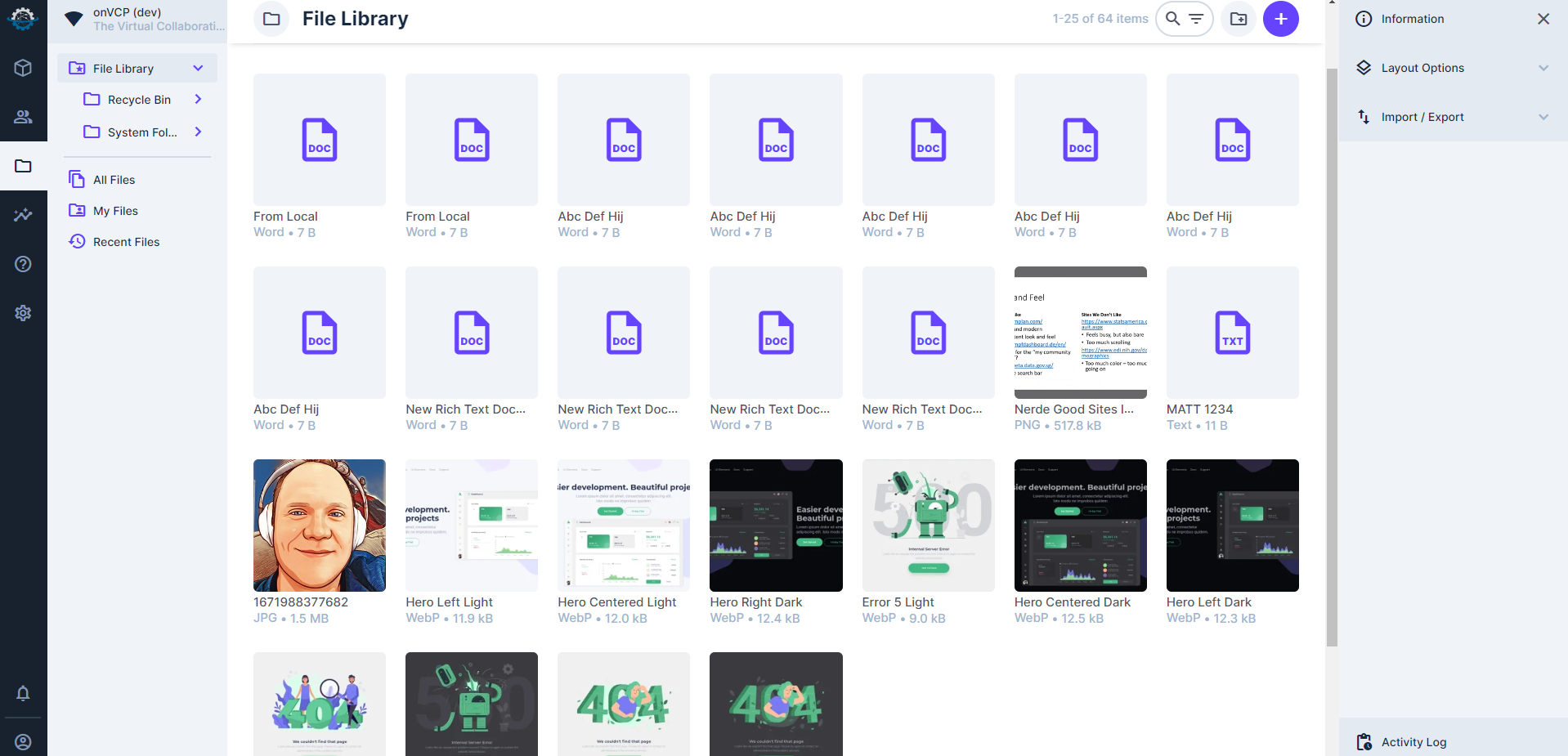
Virtual SimCell
Documents in the Doc Center can be used in a Virtual SimCell App if one is installed.
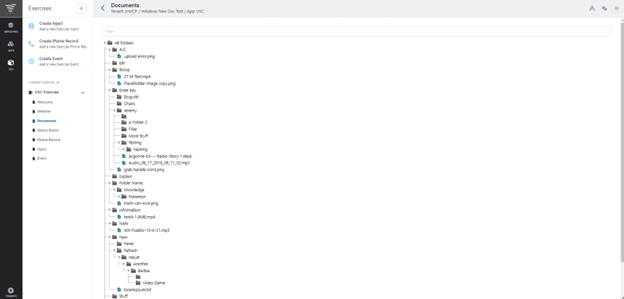
For more information, see the Virtual SimCell section.
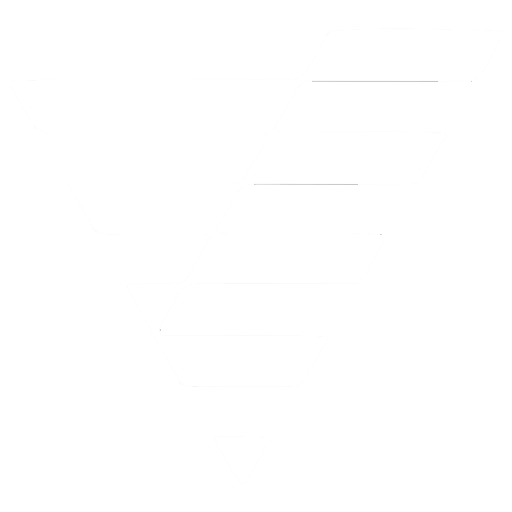
 VCP Documentation
VCP Documentation