Appearance
Registration
The first step in making your account.
Registering Your New Account
To Register on the ONVCP website, first click on the white 'Register' button.
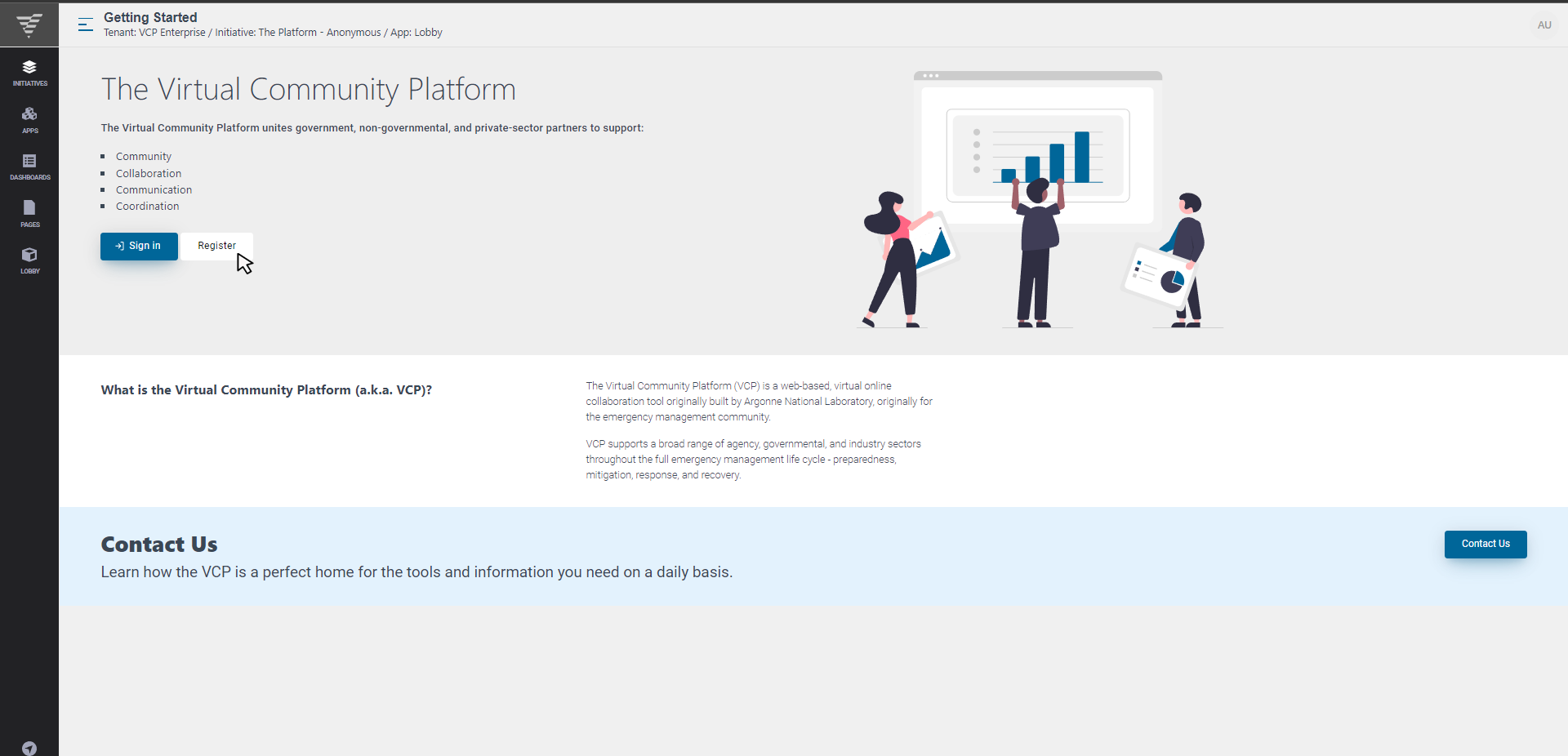
A new form will appear with fields asking for information. When the form has been completed, click the blue 'Register' button at the bottom of the page. If you need to revert the changes and go back, click the 'Back to Login' link (near the bottom) to go back a page.
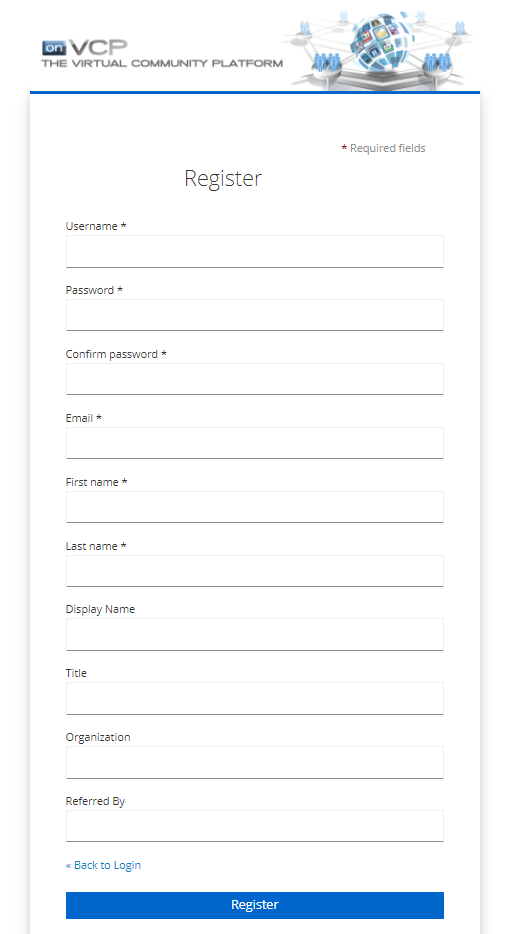
When completed, click the link in your Email verification form to validate your email address.
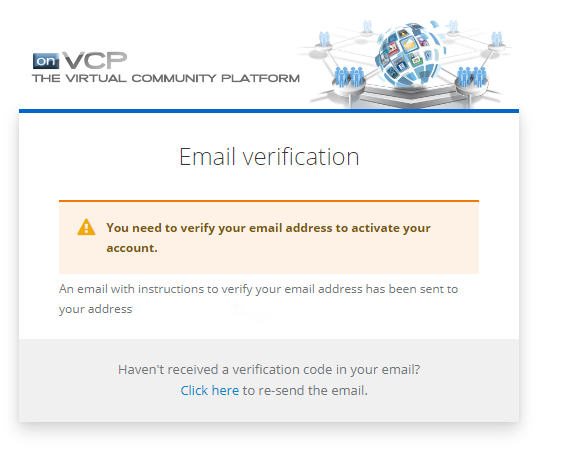
WARNING
After receiving this email, you have 2 hours to verify your Account through this link, otherwise, you will have to sign up again.
If an issue happens, you may get a screen like this:
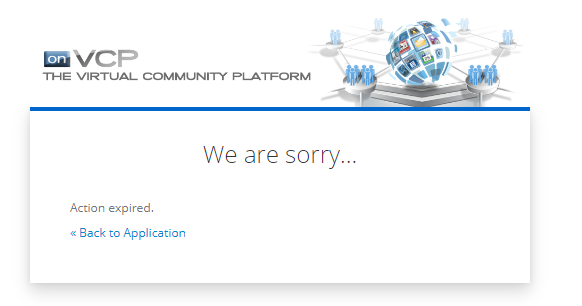
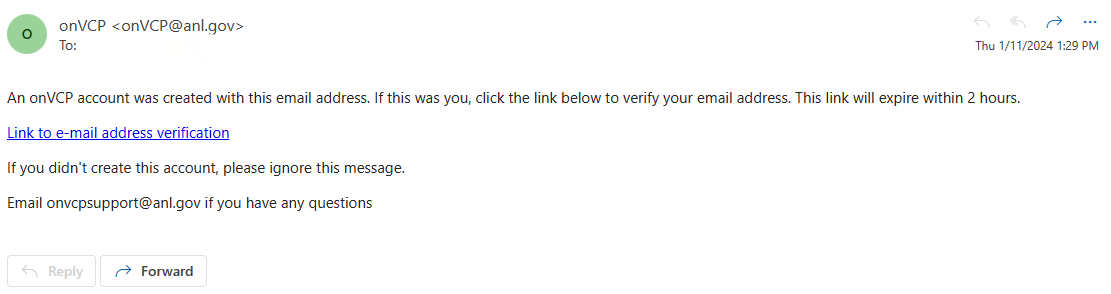
From there, you'll be taken to a page to verify your information and save it to your Account. Once saved, a green banner with a check mark will show at the top of the page to confirm your updates.
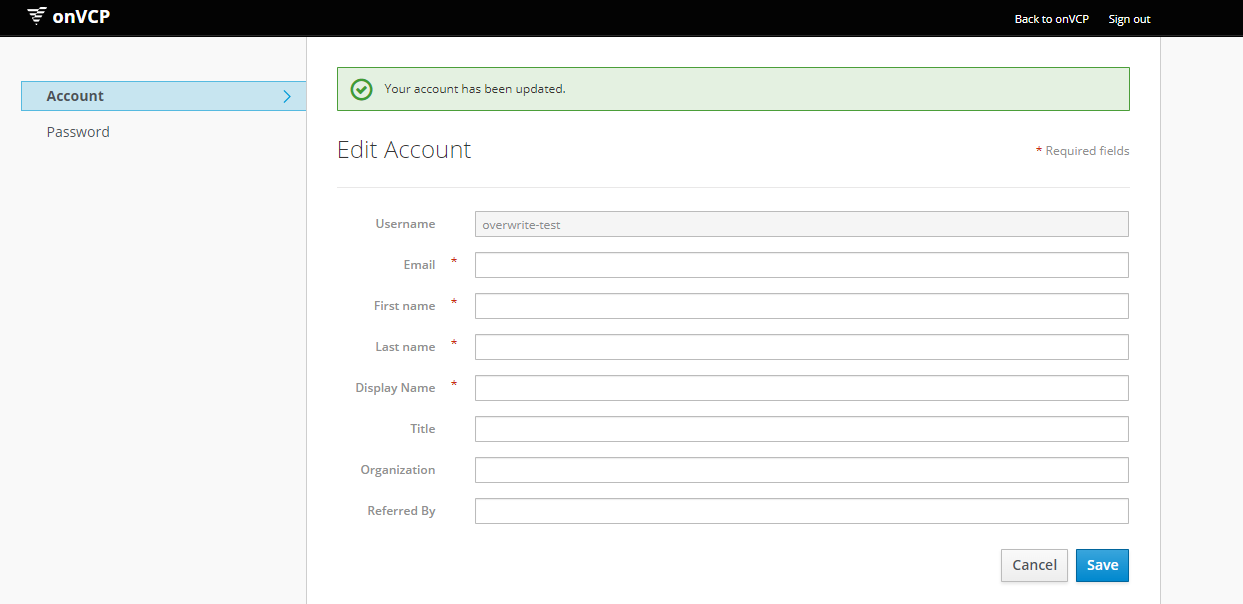
From that point, you can then login to ONVCP.
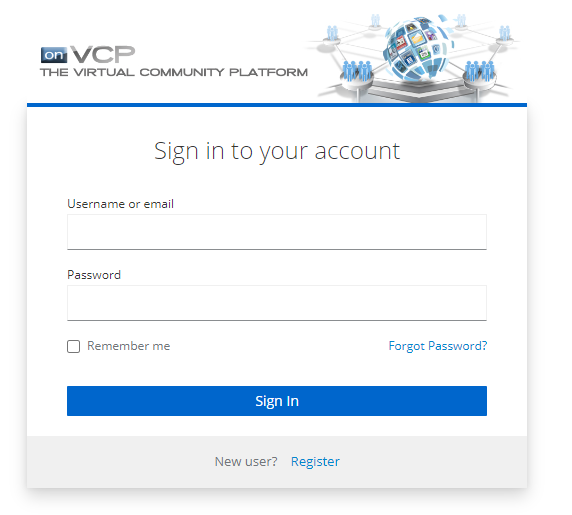
Onboarding
The Onboarding Application is how new Users will be introduced to the system.
For Admins, POCs (Point of Contacts), and other Users who have access, they will see the Onboarding App with their other Apps in the left-hand panel.
Typically, POCs will not be able to see this App, but if you are a POC of multiple Tenants, you will be given access.
This App will be primarily a full-scale App, but it will also be part Mini-App as well.
Depending on your level of permission, this App will be either optionally installable or be given to you by default.
Inviting Users
POCs will be able to use the invitation field in the Onboarding App to invite new Users to a Tenant. POCs will select a group to add a User to, and then that User will be added to the respective Tenant as well.
When a POC invites a User, the User will receive an email with an invite link. (This may change later to inviting with the First and Last Name of the User). See the section Accepting Access for more information.
There will be a list of pending requests after inviting a User just below the input invitation field.
Requesting Access
The Register button will normally be gone.
There will be a button where the User can request access at the top right of the page. A POC will then be notified to approve access. That user will then undergo the registration process mentioned above.
Accepting Access
The User will receive an email. Upon clicking the link in their email, the User will have to complete a sign-up process. Once this registration occurrs, the User will then be sent to ONVCP website, and will be logged in and able to use the App.
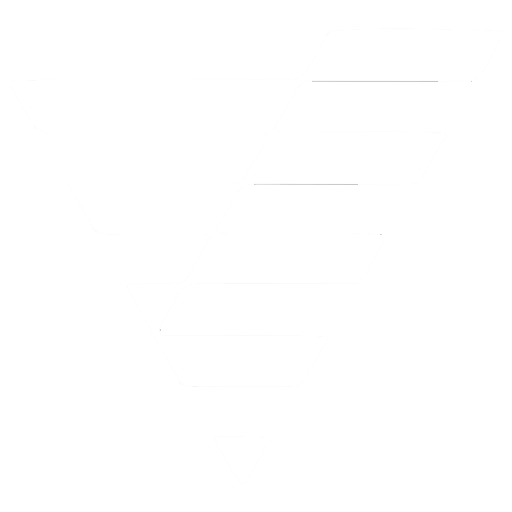
 VCP Documentation
VCP Documentation