Appearance
Status Board
A page to keep track of your events at a glance.
What is the Status Board?
The Status Board houses a collection of the various types of forms that can be created in a Virtual SimCell. This outlook shows all the components at a glance.
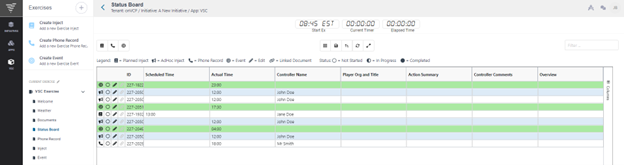
Anatomy of the Status Board
The Status Board has several functions built-in:
The Clocks display three different times:
• The Current Time
• The Time of the Start of the Exercise
• The Elapsed Time
These Clocks are customizable and can be tailored to fit your needs.

At the top left of the Status Board, there are icons for creating Injects, Phone Records, and Events (These icons are listed in corresponding order).
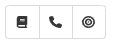
Adjacent and to the center are buttons that allow you to toggle various functions exclusive to the Status Board.
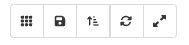
These buttons can perform the following actions:
INFO
• Reload Grid looks like a series of 9 circles. This button will refresh the Status Board.
• Save Filter has a button that looks like a floppy disk. This button will allow you to retain the parameters you have previously worked with.
• Load Filter – This button has an arrow pointed upward with lines ascending next to it. This button will retrieve your previous filtration from a former instance.
• Clear Filter has arrows moving in a circular motion. This item can be used to remove any filters that are currently set on the Status Board.
• Resize Grid is the last item that can be used. This button has arrows pointed in diagonal directions. This button allows the grid to be reshaped to your needs.
TIP
When in doubt, hover your cursor over a button and a tooltip will appear!
The Grid itself is comprised of several different elements. The top has an array of categories that the Status Board can be sorted.
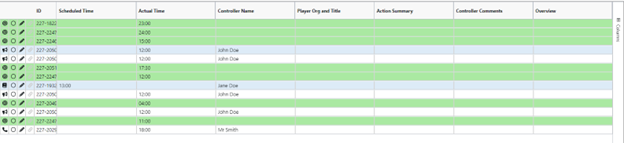
Hovering the mouse to the right of the category will awaken a three-line “hamburger” icon. By clicking and dragging, this device can be used to move categories and customize the grid to your liking.
ID Columns
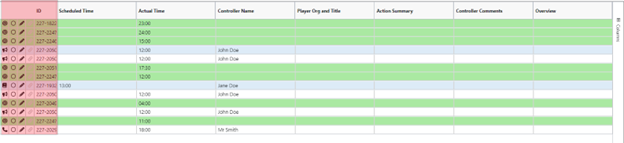
To the far left of the Status Board, there are several columns with an array of icons, their meanings include the following (from left to right):
INFO
• The first column contains the icons that denote the type of form whether it is an Event, an Inject, or a Phone Record.
• The second column denotes the status of the project whether it is Not Started, In Progress, or Completed denoted by an empty circle, a half-filled circle, or a filled circle respectively.
• The third column includes an icon that looks like a pencil - it is the edit button. Clicking this icon will open the respective form page to allow editing of the indicated form.
• The fourth column is the link icon, this icon looks like a paper clip. Clicking this will show linked documents from the Doc Center.
• The fifth column is the ID number for the specific issue. These IDs can be used to look up a specific form or instance.
Sorting by Columns
The ‘Columns’ bar (shaded red below) on the far right of the screen can sort beyond what’s present.
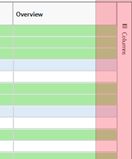
When clicking on the Columns bar, it will expand showing different parameters to add or take away from the default Status Board. This allows the grid to filter unique results for any project.
The Grid

The Grid by default is made up of several different categories that you can sort the created forms by. From left to right, here are the fields by which the forms can initially be sorted:
INFO
• Scheduled Time – The time in which the event takes place (The agreed upon time).
• Actual Time – The time at which the event actually took place (The time given a delay).
• Controller Name – The name of the Controller handling the event.
• Player Org and Title – The Name of the Player and the Organization they are from, along with their Title.
• Action Summary – A brief description of the actions that took place during an Event.
• Controller Comments – Comments left by the Controller regarding what happened during the Event as well as anything else worth noting.
• Overview – A general overview of the Event as a whole and anything else that might be relevant.
There are many other ways your information can be sorted and presented; however, this will be the default arrangement "out of the box".
TIP
If you need help, there are two forms of assistance to lend a hand:
• The Legend displays indicated images to communicate the icon’s purpose. The Legend includes indications for the following actions:
• Planned Inject
• Ad Hoc Inject
• Phone record
• Event
• Edit
• Linked Document
The Legend also includes the status of the current forms that have been created. These statuses include:
• Not Started
• In Progress
• Completed
(For image below for example)

• Tooltips are accessible within the Status Board. If you are ever unsure of something, hover the mouse over a button and a tooltip will appear to clue you in.
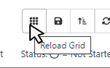
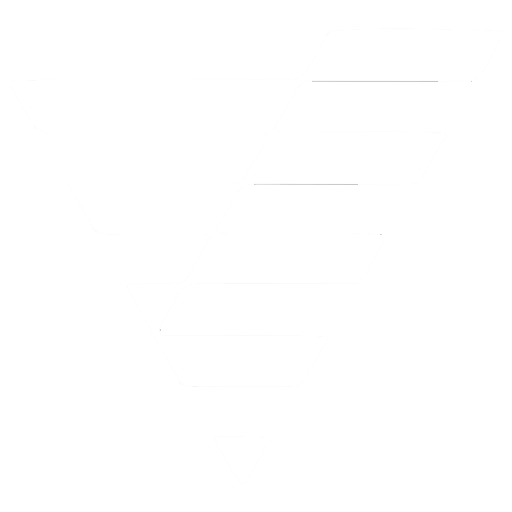
 VCP Documentation
VCP Documentation